配置
用户信息
该信息会作为 commit 的提议 author(作者)
git config --global user.name "xxx"
git config --global user.email "xxx@xx.com"
--global用于设置全局 git 配置
显示当前系统的 config
git config --list

--show-origin: 显示配置所在的文件

git 默认处理的编辑器
git config --global core.editor vim
- 默认是 vim
- 可以使用 code, emacs
配置项删除
git config --global --unset user.name
或者直接编辑 vim ~/.gitconfig
git 代理配置
git config --global https.proxy http://127.0.0.1:1080
git config --global https.proxy https://127.0.0.1:1080
git config --global --unset http.proxy
git config --global --unset https.proxy
npm config delete proxy
目前在 Windows 10 上使用 Clash
git config --global http.proxy socks5://127.0.0.1:7890
git config --global https.proxy socks5://127.0.0.1:7890
如果只想对某个地址进行代理,比如对 github.com 代理,就这样:
git config --global http.https://github.com.proxy socks5://127.0.0.1:7890
别名
它的基本用法是 git config --global alias.<简化的字符> 原始命令
如下面的例子:
$ git config --global alias.co checkout
$ git config --global alias.ci commit
$ git config --global alias.br branch
如果你在使用 Oh My Zsh,那么就可以配置内容的 Git 插件,支持很多简写的 Git 命令别名。
远程仓库配置
ssh key 生成
ssh-keygen -t rsa -C "email address"
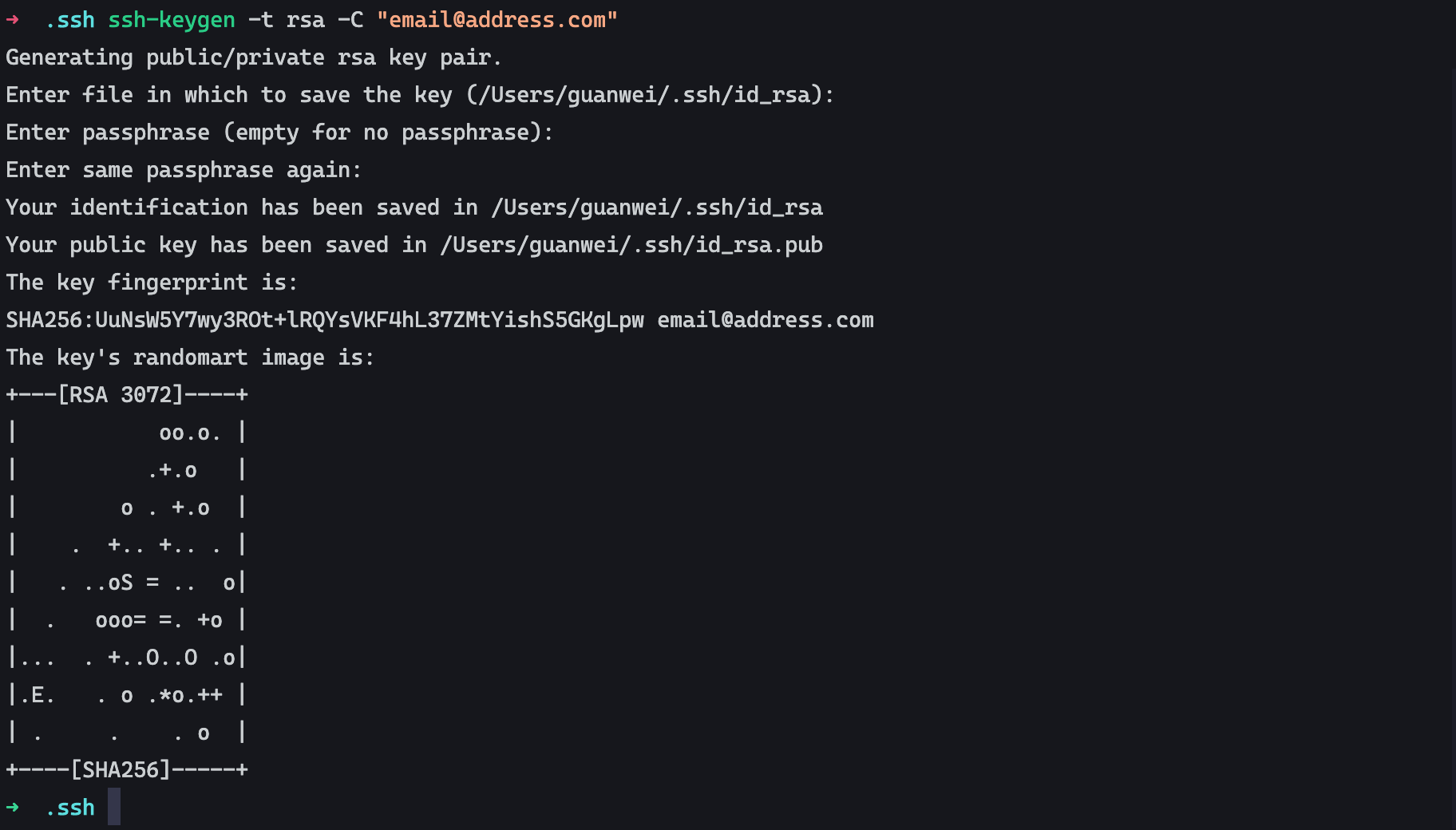
ssh key 查看
ssh 通常在 .ssh 文件夹中
通过 cd ~/.ssh 进入文件夹,ls 查看文件

多个 key 管理
情况:gitlib, github, coding, gitee 等
管理文件 vim ~/.ssh/config
# github
Host github.com
HostName github.com
PreferredAuthentications publickey
IdentityFile ~/.ssh/id_rsa_github
# oschina
Host gitee.com
HostName gitee.com
PreferredAuthentications publickey
IdentityFile ~/.ssh/id_rsa_gitee
# IP
Host 67.101.99.102
HostName 67.101.99.102
User root
# 其它
...
测试 key 是否有效(某个 domain)
ssh -T [git@github.com](mailto:git@github.com)
报错处理
删除 ~/.ssh 文件下的 known_host 后,重试
.gitignore
文件 .gitignore 的格式规范如下:
- 所有空行或者以
#开头的行都会被 Git 忽略。 - 可以使用标准的 glob 模式匹配,它会递归地应用在整个工作区中。
- 匹配模式可以以(
/)开头防止递归。 - 匹配模式可以以(
/)结尾指定目录。 - 要忽略指定模式以外的文件或目录,可以在模式前加上叹号(
!)取反。
所谓的 glob 模式是指 shell 所使用的简化了的正则表达式。 星号(*)匹配零个或多个任意字符;[abc] 匹配任何一个列在方括号中的字符 (这个例子要么匹配一个 a,要么匹配一个 b,要么匹配一个 c); 问号(?)只匹配一个任意字符;如果在方括号中使用短划线分隔两个字符, 表示所有在这两个字符范围内的都可以匹配(比如 [0-9] 表示匹配所有 0 到 9 的数字)。 使用两个星号(**)表示匹配任意中间目录,比如 a/**/z 可以匹配 a/z 、 a/b/z 或 a/b/c/z 等。
我们再看一个 .gitignore 文件的例子:
# 忽略所有的 .a 文件
*.a
# 但跟踪所有的 lib.a,即便你在前面忽略了 .a 文件
!lib.a
# 只忽略当前目录下的 TODO 文件,而不忽略 subdir/TODO
/TODO
# 忽略任何目录下名为 build 的文件夹
build/
# 忽略 doc/notes.txt,但不忽略 doc/server/arch.txt
doc/*.txt
# 忽略 doc/ 目录及其所有子目录下的 .pdf 文件
doc/**/*.pdf
基础
git status
git status
git status -s
- 显示已跟踪文件的状态,以及未跟踪文件的信息
-s: 信息简写
$ git status -s
M README
MM Rakefile
A lib/git.rb
M lib/simplegit.rb
?? LICENSE.txt

新添加的未跟踪文件前面有 ?? 标记,新添加到暂存区中的文件前面有 A 标记,修改过的文件前面有 M 标记。 输出中有两栏,左栏指明了暂存区的状态,右栏指明了工作区的状态。
git add
git add filePath
git add .
- filePath:
a.js .: 暂存工作区所有可暂存的文件
git reset
git reset HEAD^
git reset --mixid HEAD^
git reset --soft HEAD^
git reset --hard HEAD^
- 空:取消上次提交,取消暂存(默认)
—mixed: 取消上次提交,也取消暂存(默认)—soft: 取消上次提交,但保留暂存—hard: 取消上次提交,取消暂存,删除工作区的变动
git commit
git commit
git commit -m
git commit -am
git commit --amend
- 空:会打开 git 默认的编辑器,来编辑 message
-m: 简单 message,无法换行-am:git add .+git commit -m-amend: 修改上一次提交的 commit(❗️会重新生成 Commit HASH)
git pull
git pull <remote-origin> <remote-branch>:<lcoal-branch>
git pull --rebase <remote-origin> <remote-branch>:<local-branch>
- 拉取远程分支到本地分支 (
git fetch+git merge) - 拉取远程分支到本地分支,且使用 rebase 合并 commit
git fetch
git fetch <remote-origin> <remote-branch>
git fetch --all
- 拉取远程分支到本地(同步到本地),拉取后不会合并(
git merge) - 拉取全部远程分支到本地
git branch
git branch <branch-name>
git branch
git branch -r
git branch -a
git branch -D <branch-name>
git branch -m <branch-name> <new-branch-name>
<branch-name>: 分支名称- 空: 本地分支
-r: 远程分支-a: 全部分支(本地,远程)-D: 删除分支-m: 重命名分支
git remote
git remote
git remote -v
git remote add <remote-name> <remote-url>
git remote show <remote-name>
git remote rename <remote-name> <new-remote-name>
git remote remove <remote-name>
- 空:远程仓库名称
-v:远程仓库列表(名称,地址,执行权限-fetch, push)add <remote-name> <remote-url>: 添加远程仓库及仓库地址show <remote-name>: 显示远程仓库的状态及信息
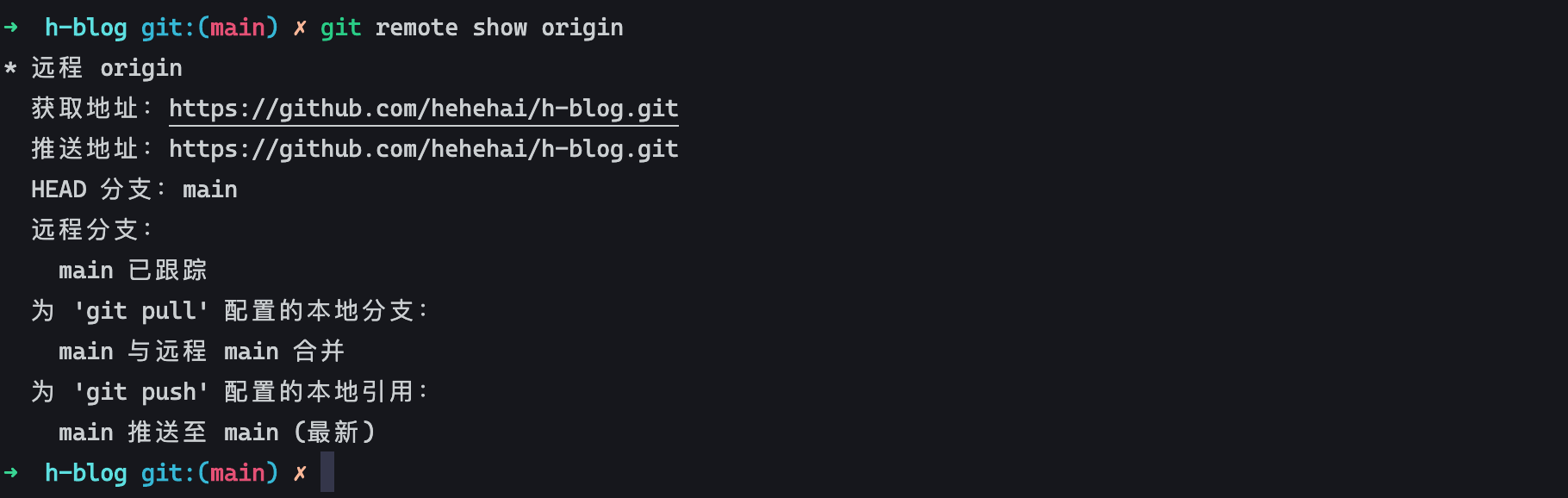
rename <remote-name> <new-remote-name>: 远程仓库重命名remove <remote-name>: 删除远程仓库
git stash
代码贮藏,通常用于保存暂时不需要提交到暂存库的代码更改
git stash
git stash save <message>
git stash list
git stash show
git stash apply <index>
git stash drop <index>
git stash clear
git stash --keep-index
git stash branch testchanges
- 空:暂存文件
save <message>: 暂存文件,且设置说明信息list: 暂存列表show:暂存差异信息apply <index>: 将暂存回复,且不会删除暂存(index 是可选的)[index 格式stash@{index}]drop <index>: 删除某个贮藏clear:删除全部—keep-index: 仅贮藏没有在暂存库的文件branch <branch-name>: 从贮藏创建分支
git tag
打标签
像其他版本控制系统(VCS)一样,Git 可以给仓库历史中的某一个提交打上标签,以示重要。 比较有代表性的是人们会使用这个功能来标记发布结点( v1.0 、 v2.0 等等)。 在本节中,你将会学习如何列出已有的标签、如何创建和删除新的标签、以及不同类型的标签分别是什么。
列出标签
在 Git 中列出已有的标签非常简单,只需要输入 git tag (可带上可选的 -l 选项 --list):
$ git tag
v1.0
v2.0
这个命令以字母顺序列出标签,但是它们显示的顺序并不重要。
你也可以按照特定的模式查找标签。 例如,Git 自身的源代码仓库包含标签的数量超过 500 个。 如果只对 1.8.5 系列感兴趣,可以运行:
$ git tag -l "v1.8.5*"
v1.8.5
v1.8.5-rc0
v1.8.5-rc1
v1.8.5-rc2
v1.8.5-rc3
v1.8.5.1
v1.8.5.2
v1.8.5.3
v1.8.5.4
v1.8.5.5
创建标签
Git 支持两种标签:轻量标签(lightweight)与附注标签(annotated)。
轻量标签很像一个不会改变的分支——它只是某个特定提交的引用。
而附注标签是存储在 Git 数据库中的一个完整对象, 它们是可以被校验的,其中包含打标签者的名字、电子邮件地址、日期时间, 此外还有一个标签信息,并且可以使用 GNU Privacy Guard (GPG)签名并验证。 通常会建议创建附注标签,这样你可以拥有以上所有信息。但是如果你只是想用一个临时的标签, 或者因为某些原因不想要保存这些信息,那么也可以用轻量标签。
附注标签
在 Git 中创建附注标签十分简单。 最简单的方式是当你在运行 tag 命令时指定 -a 选项:
$ git tag -a v1.4 -m "my version 1.4"
$ git tag
v0.1
v1.3
v1.4
m选项指定了一条将会存储在标签中的信息。 如果没有为附注标签指定一条信息,Git 会启动编辑器要求你输入信息。
通过使用 git show 命令可以看到标签信息和与之对应的提交信息:
$ git show v1.4
tag v1.4
Tagger: Ben Straub <ben@straub.cc>
Date: Sat May 3 20:19:12 2014 -0700
my version 1.4
commit ca82a6dff817ec66f44342007202690a93763949
Author: Scott Chacon <schacon@gee-mail.com>
Date: Mon Mar 17 21:52:11 2008 -0700
changed the version number
输出显示了打标签者的信息、打标签的日期时间、附注信息,然后显示具体的提交信息。
轻量标签
另一种给提交打标签的方式是使用轻量标签。 轻量标签本质上是将提交校验和存储到一个文件中——没有保存任何其他信息。 创建轻量标签,不需要使用 -a、-s 或 -m 选项,只需要提供标签名字:
$ git tag v1.4-lw
$ git tag
v0.1
v1.3
v1.4
v1.4-lw
v1.5
这时,如果在标签上运行 git show,你不会看到额外的标签信息。 命令只会显示出提交信息:
$ git show v1.4-lw
commit ca82a6dff817ec66f44342007202690a93763949
Author: Scott Chacon <schacon@gee-mail.com>
Date: Mon Mar 17 21:52:11 2008 -0700
changed the version number
后期打标签
你也可以对过去的提交打标签。 假设提交历史是这样的:
$ git log --pretty=oneline
15027957951b64cf874c3557a0f3547bd83b3ff6 Merge branch 'experiment'
a6b4c97498bd301d84096da251c98a07c7723e65 beginning write support
0d52aaab4479697da7686c15f77a3d64d9165190 one more thing
6d52a271eda8725415634dd79daabbc4d9b6008e Merge branch 'experiment'
0b7434d86859cc7b8c3d5e1dddfed66ff742fcbc added a commit function
4682c3261057305bdd616e23b64b0857d832627b added a todo file
166ae0c4d3f420721acbb115cc33848dfcc2121a started write support
9fceb02d0ae598e95dc970b74767f19372d61af8 updated rakefile
964f16d36dfccde844893cac5b347e7b3d44abbc commit the todo
8a5cbc430f1a9c3d00faaeffd07798508422908a updated readme
现在,假设在 v1.2 时你忘记给项目打标签,也就是在 “updated rakefile” 提交。 你可以在之后补上标签。 要在那个提交上打标签,你需要在命令的末尾指定提交的校验和(或部分校验和):
$ git tag -a v1.2 9fceb02
可以看到你已经在那次提交上打上标签了:
$ git tag
v0.1
v1.2
v1.3
v1.4
v1.4-lw
v1.5
$ git show v1.2
tag v1.2
Tagger: Scott Chacon <schacon@gee-mail.com>
Date: Mon Feb 9 15:32:16 2009 -0800
version 1.2
commit 9fceb02d0ae598e95dc970b74767f19372d61af8
Author: Magnus Chacon <mchacon@gee-mail.com>
Date: Sun Apr 27 20:43:35 2008 -0700
updated rakefile
...
共享标签
默认情况下,git push 命令并不会传送标签到远程仓库服务器上。 在创建完标签后你必须显式地推送标签到共享服务器上。 这个过程就像共享远程分支一样——你可以运行 git push origin <tagname>。
$ git push origin v1.5
Counting objects: 14, done.
Delta compression using up to 8 threads.
Compressing objects: 100% (12/12), done.
Writing objects: 100% (14/14), 2.05 KiB | 0 bytes/s, done.
Total 14 (delta 3), reused 0 (delta 0)
To git@github.com:schacon/simplegit.git
* [new tag] v1.5 -> v1.5
如果想要一次性推送很多标签,也可以使用带有 --tags 选项的 git push 命令。 这将会把所有不在远程仓库服务器上的标签全部传送到那里。
$ git push origin --tags
Counting objects: 1, done.
Writing objects: 100% (1/1), 160 bytes | 0 bytes/s, done.
Total 1 (delta 0), reused 0 (delta 0)
To git@github.com:schacon/simplegit.git
* [new tag] v1.4 -> v1.4
* [new tag] v1.4-lw -> v1.4-lw
现在,当其他人从仓库中克隆或拉取,他们也能得到你的那些标签。
删除标签
要删除掉你本地仓库上的标签,可以使用命令 git tag -d <tagname>。 例如,可以使用以下命令删除一个轻量标签:
$ git tag -d v1.4-lw
Deleted tag 'v1.4-lw' (was e7d5add)
注意上述命令并不会从任何远程仓库中移除这个标签,你必须用 git push <remote> :refs/tags/<tagname> 来更新你的远程仓库:
第一种变体是 git push <remote> :refs/tags/<tagname> :
$ git push origin :refs/tags/v1.4-lw
To /git@github.com:schacon/simplegit.git
- [deleted] v1.4-lw
上面这种操作的含义是,将冒号前面的空值推送到远程标签名,从而高效地删除它。
第二种更直观的删除远程标签的方式是:
$ git push origin --delete <tagname>
检出标签
如果你想查看某个标签所指向的文件版本,可以使用 git checkout 命令, 虽然这会使你的仓库处于“分离头指针(detached HEAD)”的状态——这个状态有些不好的副作用:
$ git checkout 2.0.0
Note: checking out '2.0.0'.
You are in 'detached HEAD' state. You can look around, make experimental
changes and commit them, and you can discard any commits you make in this
state without impacting any branches by performing another checkout.
If you want to create a new branch to retain commits you create, you may
do so (now or later) by using -b with the checkout command again. Example:
git checkout -b <new-branch>
HEAD is now at 99ada87... Merge pull request #89 from schacon/appendix-final
$ git checkout 2.0-beta-0.1
Previous HEAD position was 99ada87... Merge pull request #89 from schacon/appendix-final
HEAD is now at df3f601... add atlas.json and cover image
在“分离头指针”状态下,如果你做了某些更改然后提交它们,标签不会发生变化, 但你的新提交将不属于任何分支,并且将无法访问,除非通过确切的提交哈希才能访问。 因此,如果你需要进行更改,比如你要修复旧版本中的错误,那么通常需要创建一个新分支:
$ git checkout -b version2 v2.0.0
Switched to a new branch 'version2'
如果在这之后又进行了一次提交,version2 分支就会因为这个改动向前移动, 此时它就会和 v2.0.0 标签稍微有些不同,这时就要当心了。
git push 推送两种标签 使用 git push <remote> --tags 推送标签并不会区分轻量标签和附注标签, 没有简单的选项能够让你只选择推送一种标签。
移除文件以及取消对文件的跟踪
移除文件
要从 Git 中移除某个文件,就必须要从已跟踪文件清单中移除(确切地说,是从暂存区域移除),然后提交。可以用 git rm 命令完成此项工作,并连带从工作目录中删除指定的文件,这样以后就不会出现在未跟踪文件清单中了。
如果只是简单地从工作目录中手工删除文件,运行 git status 时就会在 “Changes not staged for commit” 部分(也就是未暂存清单)看到:
$ rm grit.gemspec
$ git status
On branch master
Changes not staged for commit:
(use "git add/rm <file>..." to update what will be committed)
(use "git checkout -- <file>..." to discard changes in working directory)
deleted: grit.gemspec
no changes added to commit (use "git add" and/or "git commit -a")
然后再运行 git rm 记录此次移除文件的操作:
$ git rm grit.gemspec
rm 'grit.gemspec'
$ git status
On branch master
Changes to be committed:
(use "git reset HEAD <file>..." to unstage)
deleted: grit.gemspec
最后提交的时候,该文件就不再纳入版本管理了。如果删除之前修改过并且已经放到暂存区域的话,则必须要用强制删除选项 -f(译注:即 force 的首字母),以防误删除文件后丢失修改的内容。
取消对文件的追踪
另外一种情况是,我们想把文件从 Git 仓库中删除(亦即从暂存区域移除),但仍然希望保留在当前工作目录中。换句话说,仅是从跟踪清单中删除。比如一些大型日志文件或者一堆 .a 编译文件,不小心纳入仓库后,要移除跟踪但不删除文件,以便稍后在 .gitignore 文件中补上,用 --cached 选项即可:
$ git rm --cached readme.txt
后面可以列出文件或者目录的名字,也可以使用 glob 模式。比方说:
$ git rm log/\*.log
注意到星号 * 之前的反斜杠 \,因为 Git 有它自己的文件模式扩展匹配方式,所以我们不用 shell 来帮忙展开(译注:实际上不加反斜杠也可以运行,只不过按照 shell 扩展的话,仅仅删除指定目录下的文件而不会递归匹配。上面的例子本来就指定了目录,所以效果等同,但下面的例子就会用递归方式匹配,所以必须加反斜杠。)。此命令删除所有 log/ 目录下扩展名为 .log 的文件。类似的比如:
$ git rm \*~
会递归删除当前目录及其子目录中所有 ~ 结尾的文件。
取消对文件的跟踪还有一个命令:git update-index --assume-unchanged <取消跟踪的文件>
注:该命令只能取消提交到暂存区之前的文件,可以先用git reset <文件名>将暂存区的文件回退到暂存区之前,然后再取消跟踪。
放弃修改,放弃增加文件操作
放弃修改
本地修改了一些文件 (并没有使用 git add 到暂存区),想放弃修改
单个文件/文件夹:
git checkout -- filename
所有文件/文件夹:
git checkout .
放弃修改(含文件操作)
本地新增了一些文件 (并没有 git add 到暂存区),想放弃修改
单个文件/文件夹:
rm -rf filename
所有文件:
git clean -xdf
所有文件和文件夹:
git clean -xdff
放弃暂寸
本地修改/新增了一些文件,已经 git add 到暂存区,想放弃修改
单个文件/文件夹:
git reset HEAD filename
所有文件/文件夹:
git reset HEAD .
放弃提交
本地通过 git add 和 git commit 后,想要撤销此次 commit
撤销 commit, 同时保留该 commit 修改:
git reset commit_id
这个 commit_id 是你想要回到的那个节点,可以通过 git log 查看,可以只选前 6 位。
撤销 commit, 同时本地删除该 commit 修改:
git reset --hard commit_id
这个 commit_id 是你想要回到的那个节点,可以通过 git log 查看,可以只选前6位
HEAD ~ ^
HEAD 就是当前活跃分支的游标。
不过 HEAD 并非只能指向分支的最顶端(时间节点距今最近的那个),实际上它可以指向任何一个节点,它就是 Git内部用来追踪当前位置的东东。
区别
在 HEAD 后面加 ^ 或者 ~ 其实就是以 HEAD 为基准,来表示之前的版本,因为 HEAD 被认为是当前分支的最新版本,那么 HEAD~ 和 HEAD^ 都是指次新版本,也就是倒数第二个版本,HEAD~~ 和 HEAD^^ 都是指次次新版本,也就是倒数第三个版本,以此类推。
场景
使用 rebase 的流程
rebase 是很好的工具,不过我其实反对合进 master 分支的时候做 rebase 或者 fast-forward ,我喜欢的方式是
- 待合并的分支
rebase到master master merge待合并的分支(禁用fast-forward)
这样最大的好处是能清楚看到每次 merge 到 master 分支的界限在哪里,万一出问题了,可以把整个 merge 都 revert 掉。最后的 graph 上大体是每次分出来一个 branch 然后马上合回来的形状,也没有比一条单链差很多。另外,merge 的 commit 自己可以有 message,如果发生了 conflict 也可以记录下来。
当然如果这次合并的 branch 一共只有一个 commit 那么直接 fast-forward 也没有什么不可以的。
反对滥用 amend 和 squash(以及 soft reset),这才是爱慕虚荣的表现,除了引入莫名其妙的 conflict 以外没有任何积极意义。保留每次提交的细粒度历史版本对于合并、回滚是非常重要的。比如说开发完成了一个新功能,突然发现其中对某个文件的某步修改是错误的,需要撤销,如果已经 squash 了那就难找了,可能这个文件被前后修改过很多遍,很难分离出来某一批次的修改了。再比如说 cherry-pick,可能master 分支上发现了一个重大的 bug,这个 commit 需要 cherry-pick 到各个版本分支和开发分支上,如果这个 cherry-pick 以后被 squash 掉了,再合并的时候就会出现 conflict。仅仅当很少的情况,比如这个 commit 仅仅是修复上个 commit 中的提交错误或低级失误的时候,用 amend 和 squash 有一定意义(去掉一堆无意义的 bugfix 提交)
Git 时光机
有的时候我们特别需要一个时光机器,来记录你的操作步骤,而不是仅仅有你的提交信息,尤其当你 clone 下来一个代码库,然后一阵操作,merge 一些 branch,添加删除一些代码,当你发现你误删了东西,弄坏了整个 build 等等,那么你就需要 reflog + reset 这两个命令的组合。
我们来举个例子,比如我现在一阵操作,提交了一个对应的 commit,然后又修改了一个文件,现在我发现不行了,我希望倒带到之前的某个提交去。
# 显示你的 git 操作记录
# 特别注意它和 git log 的区别,它不仅仅是提交的记录,还有其他git的操作记录
git reflog
# 会看到一系列的操作记录
# 对应的记录号
# 7b6e4f8 HEAD@{0}
# e7d2c90 HEAD@{1} 等等
git reset HEAD@{index}
# 这个时候你就会回到之前的那个状态了
这里还有两个参数 --hard,就是啥都不要了,当前已经修改没有提交的文件我也不要了,我就想回到那个操作对应的状态。一下就清净了。
-soft保留当前的修改回到对应的状态。
通过这个命令以及上面这两个参数, 可以衍生出其他的操作, 比如新的场景:
我想删除最前面的一个或者几个提交,我就可以直接跳转到对应的上次提交的 log,这个时候大家看它我们最前面的提交已经消失了。
git reflog
# 7b6e4f8 (HEAD -> master) HEAD@{0}: commit: update test2.txt
# ....
# e7d2c90 HEAD@{13}: commit: add test2.txt
# 找到对应的提交
git reset HEAD@{13}
Git 后悔药
程序员很长时间都是在和 bug 奋战,而 bug 的来源经常是某次 commit 的提交,有可能是很久以前的,那么想要修改很久之前的一次提交,那么该怎么办呢?
我们可以通过几种方式来吃后悔药,第一个最传统也是最复杂的方式,就是使用 git rebase -i,rebase 是比较让人蛋疼的命令之一,它的复杂性以及操作性都让新手敢到害怕,比如说我们要修改或者删除之前的一次提交,要使用 rebase 会这样。
# 先看提交
git log
# f9f6f3b commit 3
# 2feb45f commit 2
# 07a3cb6 commit 1
# 我们要修改 2 的话,rebase 到它的下一个 commit,这里是 1
git rebase 07a3cb6 -i
# 然后在打开的对话框里面修改,之后还要一个个 rebase continue,非常容易出错
现在我给大家来使用一个命令就完成对应的功能,我们希望将某个特定提交中,特定的文件恢复到修改之前的内容。
# 先看提交
git log
# f9f6f3b commit 3
# 2feb45f commit 2
# 07a3cb6 commit 1
# commit2 出问题了,我们要恢复某个文件在 commit 1中的内容,先看看它修改了什么
git show 2feb45f
test.txt
-hello there updated
+hello there deleted
# 可以发现它将 test.txt 从 updated 换成了 deleted,我们希望恢复,使用一条命令
git checkout 07a3cb6[之前提交的hash,也就是 commit1 的hash] -- test.txt[文件的路径]
# 这个时候你就会发现 test.txt 恢复到了 hello there updated
# 一条命令搞定
我希望删除对应的 commit,这次 commit 带来了各种 bug,我想一步h整理一下:
# 先看提交
# f9f6f3b commit 3
# 2feb45f commit 2
# 07a3cb6 commit 1
# commit2 出问题了,我们要一次性删除掉对应的提交,找到上面第二条对应的 hash 值
git revert 2feb45f[第二条对应的 hash]
# 这个时候它会创建一个新的 commit,并且弹出提交的对话框,修改保存就可以了。
我刚才好像犯了个大错,能不能给我台时光机啊!?!
git reflog
# 你将看到你在 git 上提交的所有改动记录被列
# 了出来,而且囊括了所有的分支,和已被删除的
# commit 哦!
# 每一条记录都有一个类似 HEAD@{index} 的索
# 引编号
# 找到在犯错前的那个提交记录的索引号,然后执
# 行:
git reset HEAD@{index}
# 哈哈,这就是你要的时光机!
你可以用这个方法来找回那些你不小心删除的东西、恢复一些你对 repo 改动、恢复一次错误的 merge 操作、或者仅仅想退回到你的项目还能正常工作的那一时刻。
我刚提交 commit 就发现还有一个小改动需要添加!
# 继续改动你的文件
git add . # 或者你可以添加指定的文件
git commit --amend --no-edit
# 你这次的改动会被添加进最近一次的 commit 中
# 警告: 千万别对公共的 commit 做这种操作
这经常发生在我提交了 commit 以后立马发现,妈蛋,我忘了在某个等号后面加空格了。当然,你也可以提交一个新的 commit 然后利用 rebase -i 命令来合并它们,但我觉得我的这种方式比你快 100 万倍。
❗️警告: 你千万不要在已推送的公共分支上做这个 amend 的操作! 只能在你本地 commit 上做这种修改,否则你会把事情搞砸的!
我要修改我刚刚 commit 提交的信息!
git commit --amend
# 按照提示修改信息就行啦
使用繁琐的提交信息格式
我不小心把本应在新分支上提交的东西提交到了 master!
# 基于当前 master 新建一个分支
git branch some-new-branch-name
# 在 master 上删除最近的那次 commit
git reset HEAD~ --hard
git checkout some-new-branch-name
# 只有在这个新分支上才有你最近的那次 commit 哦
注意:如果你已将这个 commit 推送到了公共分支,那这波操作就不起作用了。如果你在此之前做了些其他的操作,那你可能需要使用 HEAD@{number-of-commits-back} 来替代 HEAD~。
我把这个 commit 提交错分支了!
# 撤回这次提交,但保留改动的内容
git reset HEAD~ --soft
git stash
# 现在切到正确的那个分支去
git checkout name-of-the-correct-branch
git stash pop
git add . # 或者你可以添加指定的文件
git commit -m "your message here";
# 现在你的改动就在正确的分支上啦
很多人建议使用 cherry-pick 来解决这个问题,其实两者都可以,你只要选择自己喜欢的方式就行了。
git checkout name-of-the-correct-branch
# 抓取 master 分支上最新的那个 commit
git cherry-pick master
# 然后删掉 master 上的那个 commit
git checkout master
git reset HEAD~ --hard
我想用 diff 命令看下改动内容,但啥都没看到?!
如果对文件做了改动,但是通过 diff 命令却看不到,那很可能是你执行过 add 命令将文件改动添加到了 暂存区 了。你需要添加下面这个参数。
git diff --staged
我想撤回一个很早以前的 commit!
# 先找到你想撤销的那个 commit
git log
# 如果在第一屏没找到你需要的那个 commit,可以用上下
# 箭头来滚动显示的内容,找到了以后记下 commit 的
# hash 值
git revert [刚才记下的那个 hash 值]
# git 会自动修改文件来抵消那次 commit 的改动,并创
# 建一个新的 commit,你可以根据提示修改这个新 commit
# 的信息,或者直接保存就完事了
这样你就不需要用回溯老版本然后再复制粘贴的方式了,那样做太费事了!如果你提交的某个 commit 导致了 bug,你直接用 revert 命令来撤回那次提交就行啦。
所以就个人开发或个人 feature 分支而言,可以使用 git reset 来回滚代码,但在多人协作的集成分支上,git revert 更适合。这样,提交的历史记录不会被抹去,可以安全地进行撤回。
你甚至可以恢复单个文件而不是一整个 commit!但那是另一套 git 命令咯...
我想撤回某一个文件的改动!
# 找到文件改动前的那个 commit
git log
# 如果在第一屏没找到你需要的那个 commit,可以用上下
# 箭头来滚动显示的内容,找到了以后记下 commit 的
# hash 值
git checkout [刚才记下的那个 hash 值] -- path/to/file
# 改动前的文件会保存到你的暂存区
git commit -m "这样就不需要通过复制粘贴来撤回改动啦"